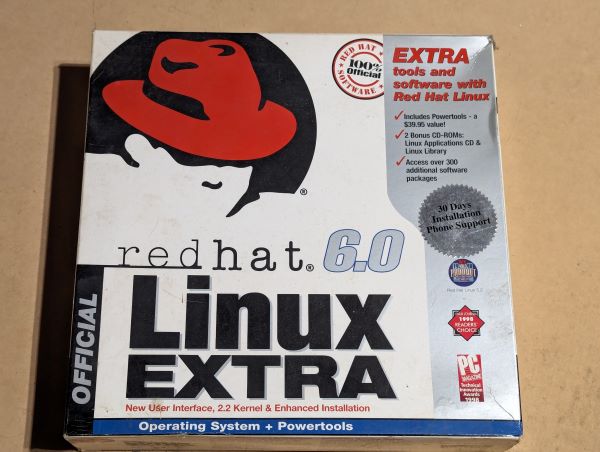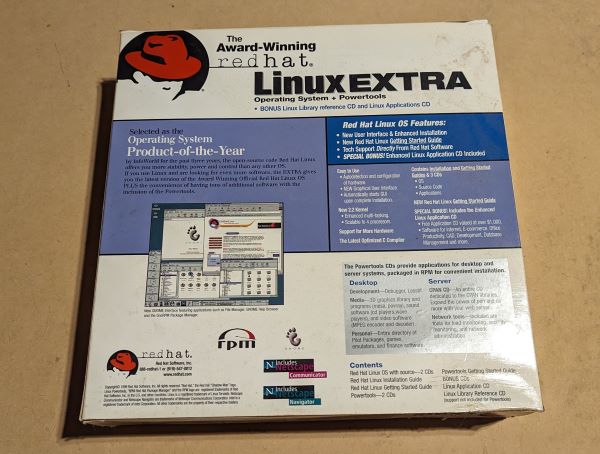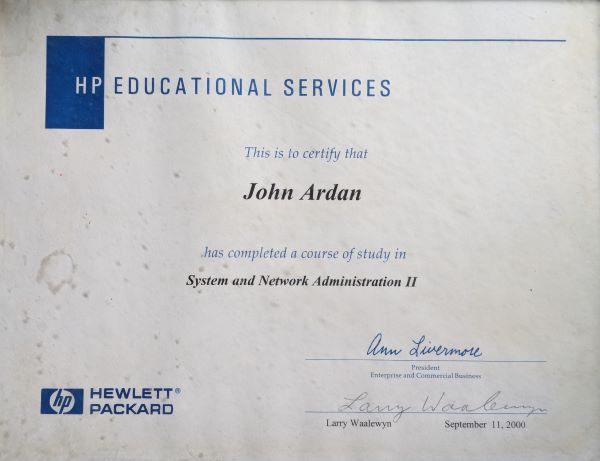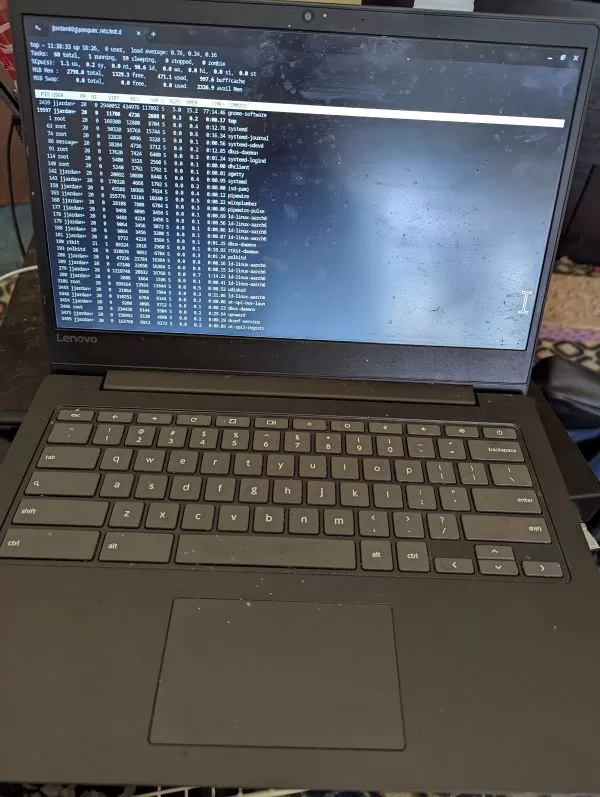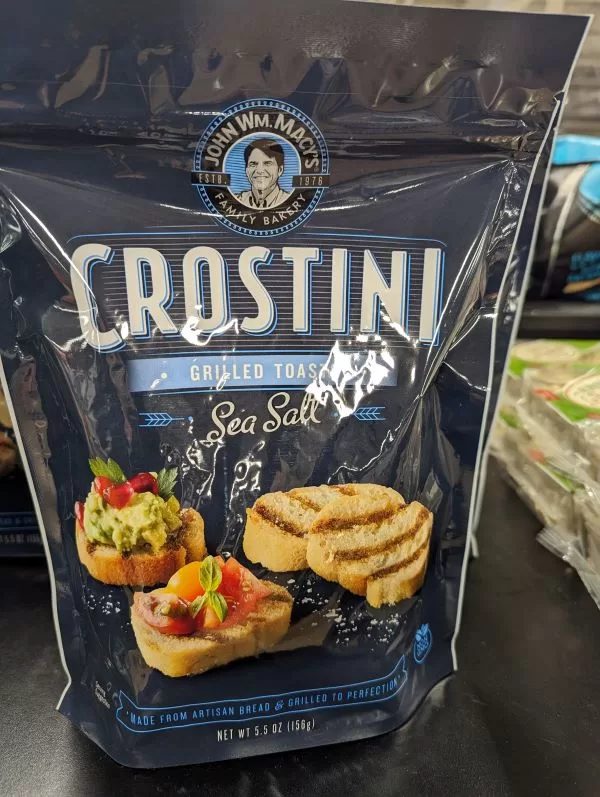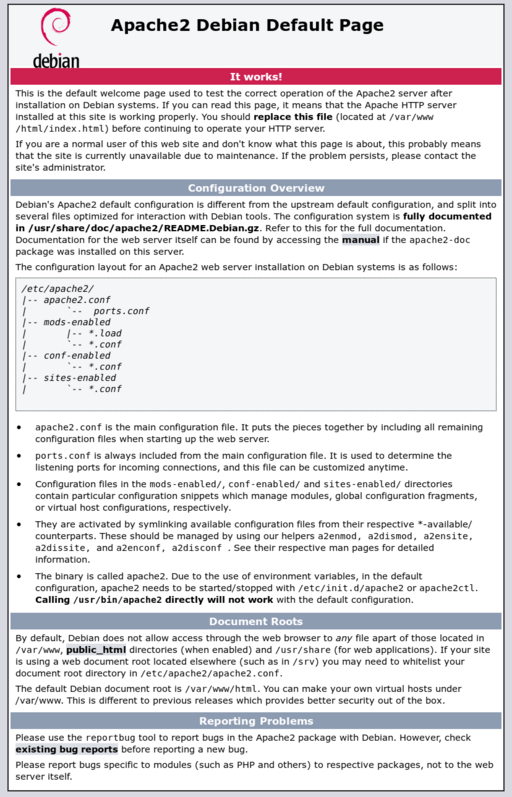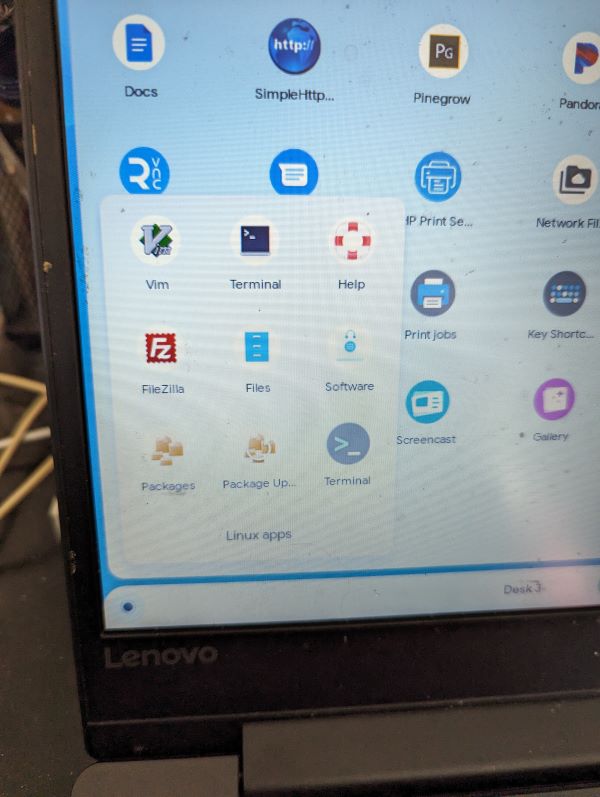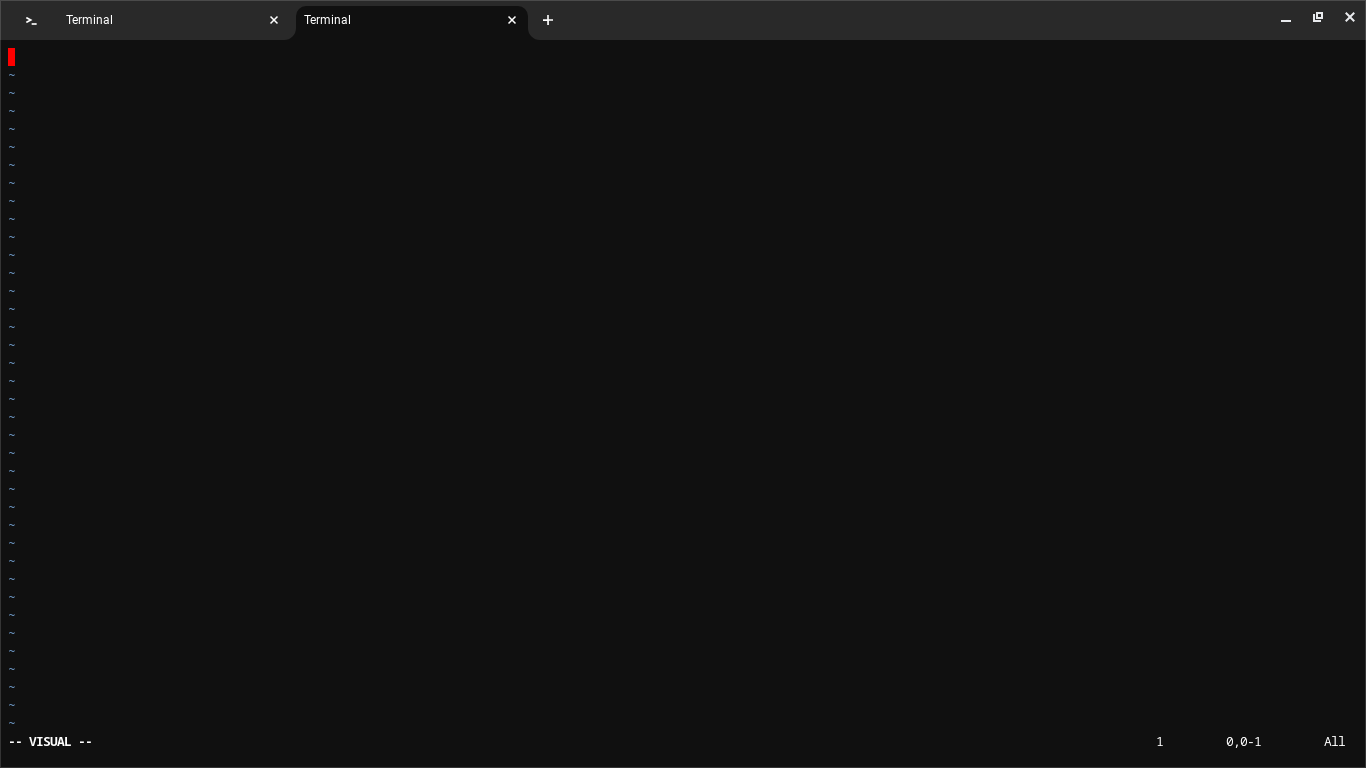Thunderbirds – Lost in Space – Space 1999 – The Expanse – Farscape – Babylon 5 – Lexx – UFO– Star Treks

In my younger years, I was obsessed with science fiction. I loved science fiction books, TV series, and movies. I read voraciously, watched every science fiction movie I could find. I still love science fiction today, and this list is a tribute to my favorites, new and classic.

Thunderbirds (1964 – 1966)
I have a penchant for all of Gerry Anderson’s productions, but as a preschooler I was especially fond of “Thunderbirds.” Even at that tender age, I was fascinated by the technology in the series, which appeared straightforward enough to recreate at home. The premise of the series revolves around the clandestine “International Rescue” Team, which consists of the former astronaut and industrialist Jeff Tracey and his five sons. The team operates out of a hidden base in the South Pacific. Each episode showcases a remarkable rescue mission accomplished with state-of-the-art equipment and vehicles.
You can stream the original Thunderbird series and the 2015 CGI version “Thunderbirds are Go” on Amazon Prime

Lost in Space (1965 -1968)
Lost in Space is a science fiction series that begins with the Robinson family’s earnest journey to Alpha Centauri. The family is joined by an unintentional stowaway and saboteur, Dr. Smith, who compromises their spaceship, destabilizing it and sending it off course. The series follows the Robinsons as they try to survive in space and continue their mission.

Space 1999 (1975 -1977)

The Expanse (2015-2022)
The Expanse is probably the best science fiction show of the millennium so far, and it may be the most scientifically accurate. The story is set in a future where humanity has colonized Mars and the asteroid belt, known as “The Belt.” The show is set in the 23rd century, when humanity has spread to Mars and the asteroid belt. The show follows the crew of the Rocinante, a salvage ship, as they become embroiled in a conspiracy that threatens the solar system. The show is full of action, intrigue, and political maneuvering, and it’s hard to say who is good and who is bad.

Farscape (1999 – 2003)
“Muppets in Space” it is not, although it is a product of Jim Henson Productions. Farscape is a science fiction TV series that features a human astronaut who is accidentally transported to a distant part of the universe. The series is full of exciting adventures and encounters with strange alien creatures.

Babylon 5 (1993 – 1998)
Babylon 5 is a science fiction TV series created by J. Michael Straczynski and Harlan Ellison. It is an epic space opera that tells the story of a space station that serves as a diplomatic hub for various alien races. The station is a testament to the resilience of the human spirit, and the series explores the themes of hope, courage, and the enduring power of love.

Lexx (1997 – 2002)
Lexx is a science fiction TV series that is crazy, perverse, and outrageous. It is a wild ride from start to finish. The show’s characters are all over the map, and the plots are twisted and bizarre. If you are looking for a show that is not for the faint of heart, then this is it.

UFO (1970 – 1971)
UFO is a solid science fiction production that evokes the 1960s in many ways, from the clothes the characters wear to the technology they use. The sets and props also contribute to the show’s retro feel. Even the show’s theme song has a 1960s vibe.
Star Treks (1966 – yikes!)
I was never a “trekkie,” but I have enjoyed the many Star Trek series that have been produced over the years.